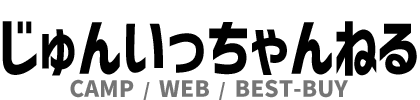ここ最近、僕の周りでWordPressでブログを始める人が増えてきていて、WordPressでブログを開設する方法を教える機会がありました。せっかくなのでブログでも紹介します。
いざトライしてみると悩む人が多いですね。本当はそれほどハードルは高くないけど、頭の中で整理できてないと迷子になってしまいがちなのでこの記事を読み進めてみてください。
当記事は、独自ドメイン+レンタルサーバーという環境でWordPressブログをサクッと開設することが目的なので、小難しいコトは端折ってポイントになるところだけ説明していこうと思います。
※PC持っていなくてスマホしか無いという人でもWordPressブログの開設は出来るようですが、当記事ではPCでの作業を前提に説明しています。
目次
WordPressブログを開設するための準備
まず準備するもの2つ
【独自ドメイン】と【レンタルサーバー】の2つが必要になるので準備しましょう。
それぞれについての説明と、僕自身契約しているお名前.com とエックスサーバー
![]()
【独自ドメイン】とは?
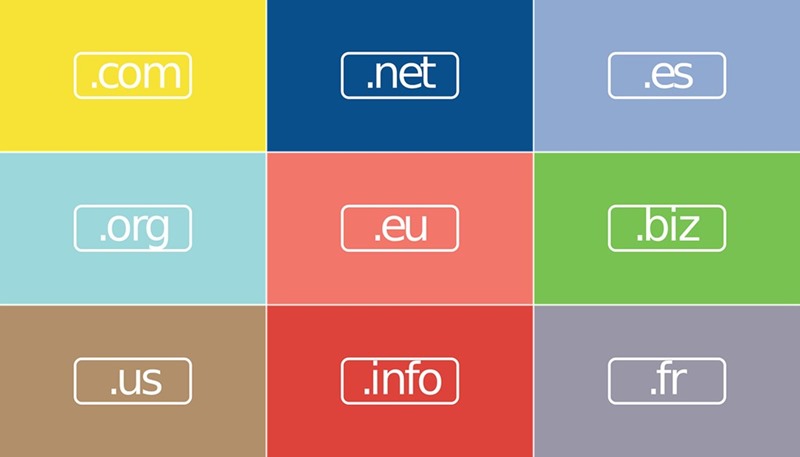
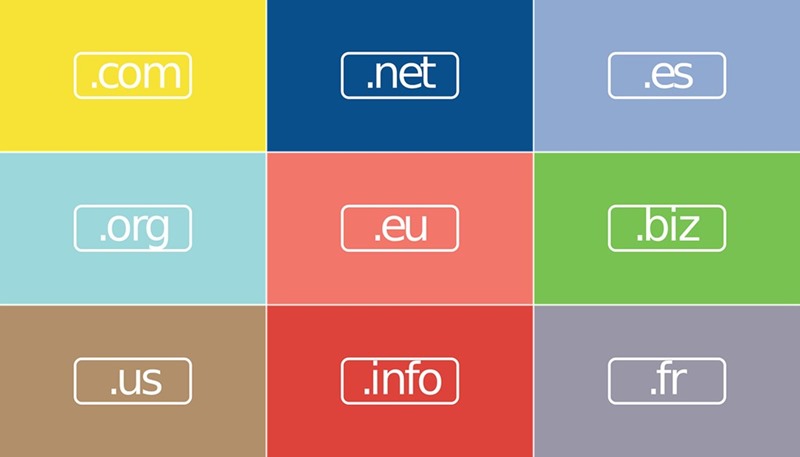
独自ドメインは「〇〇〇.com」「〇〇〇.net」「〇〇〇.jp」といったあなたのブログのURLになるものです。
例として.comの場合のコストは年間で1,000円以下。年間の料金なので月々にすると100円かからないくらい。
当ブログではjun1ch.comがそれに当たります。ドメインには「〇〇〇.com」「〇〇〇.net」「〇〇〇.jp」など色々ありますが、どれを選んでも機能的な違いは基本的にはありません。ただし、ドメインの取得は早い者勝ちなのでまだ取られていないものから選ぶことになります。
※1つアドバイスするとすれば、主要なドメインのうち「.net」は候補から除いた方がいいです。エゴサーチがしづらい仕様のため
ドメインはどこで取得しても料金やサービスで大差ありませんのが、お名前.comはサイトが分かり易く管理し易くて好んで使っています。
【レンタルサーバー】とは?
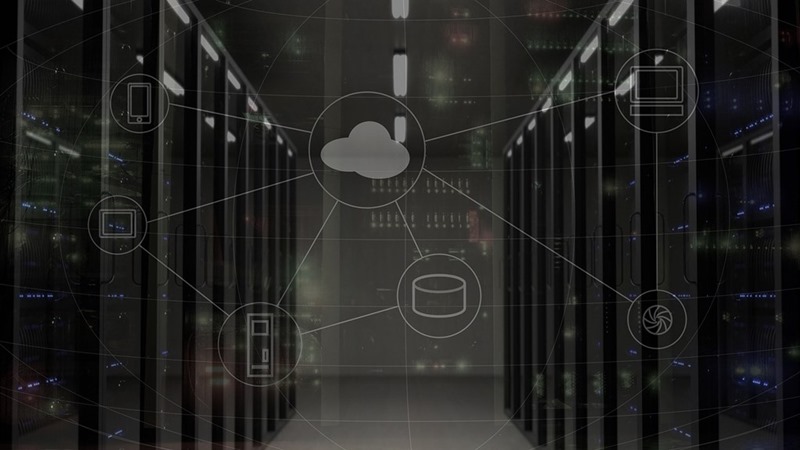
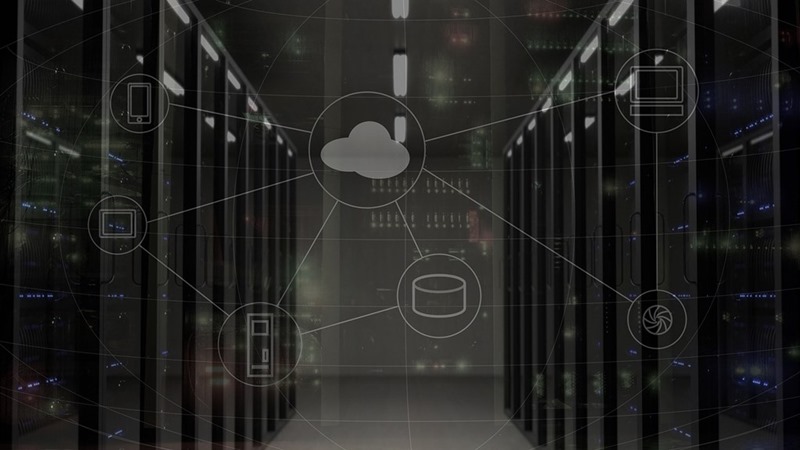
インターネット上で自分のブログのファイルを置いておくところです。レンタルサーバーにはピンからキリまであります。
僕がレンタルサーバーを選ぶ際のポイントとしては、料金とスペックのコスパと管理画面の使い易さ、それに加えて動きがもっさりしてしないか?メンテナンスが頻繁に発生しないか?サーバーが落ちたときの対応は?といったサービス面になります。 そして、各レンタルサーバーにはコース(料金プラン)がいくつかありますのでそのあたりも考える必要があります。
僕がオススメしているのはエックスサーバーです。もちろん当ブログの運営はエックスサーバーを利用しています。
エックスサーバーはWordPressでブログやるなら鉄板のようなレンタルサーバーで、ネットで「WordPress レンタルサーバー」といったキーワードで検索するとエックスサーバーの記事が多く見つけられると思います。先ほど上げたポイントを満たしています。さらに、WordPressの自動インストールがあり、スタートするのが超簡単というストロングポイントがあり長きに渡って支持を得ています。
参考までに僕が使っているエックスサーバー(X10スタンダードプラン)だと月々1,000円前後(契約期間によるディスカウントあり)です。
そもそもブログをWordPressでするメリット
ここまで読んで、「え?お金かかるの?」と思った人がいるかもしれませんね。
ええ、そうです。WordPressでブログ運営するためにはランニングコストが必要なんです。お金かかるんですよ?
ブログを続けることはドメイン料金とレンタルサーバー料金を払い続けることです。お金を失い続けることです。
しかし一方で失ったお金以上のものを得られる、それがブログ運営です。←
現状、ブログを始めようと思うと、この記事で紹介している「WordPressで始める」か、「はてなブログで始める」の2択ではないかと思っています。
無料でブログ運営をやりたい方は、この記事をそっと閉じてはてなブログで始めることをオススメします。(ここでサヨナラです。笑)
なぜお金を払ってでもWordPressでブログをするのか?という疑問が生まれると思います。
いろんな見方がありますが、僕が思うところでは
- デザインのカスタマイズ、機能(プラグイン)をチョイスできる自由度が高い
- 全世界にユーザー数が多いため情報が多い
- アフィリエイト報酬を得られる広告を自由に選べる
- 続けるもやめるも自由
要は、何をするにも制限が少ないということです。
はてなブログを例にすると、はてなブログははてなが提供しているブログサービスなので、はてなが「ブログサービスやーめた!」と言い出したらブログは無くなってしまいますし、提供されているブログにはルールがあるので、サーバーに負荷がかかるリッチな機能は使えないとか、この広告は貼れません、とかいった制限があるワケです。
※はてなブログにもメリットはあり、はてなユーザー同士のアクセスが伸びやすいユーザー同士が繋がりやすいという点があります。WordPressではそのあたりのアクセスを伸ばす施策も自由、というコトです。(SNS活用とかね)
さて、それではぼちぼちWordPressブログ開設の手順の説明に移っていきます。
WordPressブログ開設までの3ステップ
【独自ドメイン】と【レンタルサーバー】の準備が終わった状態で話を進めていきます。
手順は下記の通りです!
これさえできればWordPressブログを始められます\(^o^)/
- ネームサーバーの設定
- WordPressの自動インストール
- WordPressの管理画面の確認&設定(ドメイン・SSL・パーマリンク)
手順①ネームサーバーの設定
準備しておいた【独自ドメイン】と【レンタルサーバー】を関連付けるのがこの作業になります。
「僕の家はここの住所にしたよ!」という、ちょうど役所に住民票を申請するようなイメージの作業です。
まず、【レンタルサーバー】によってネームサーバー情報をもらっていると思いますのでそれを確認しましょう。
▼エックスサーバーのネームサーバー情報は下記です。(エックスサーバーを契約した人みんな一緒)
ネームサーバー1 ns1.xserver.jp
ネームサーバー2 ns2.xserver.jp
ネームサーバー3 ns3.xserver.jp
ネームサーバー4 ns4.xserver.jp
ネームサーバー5 ns5.xserver.jp
参考 https://www.xserver.ne.jp/manual/man_domain_namesever_setting.php
確認したネームサーバー情報を、【独自ドメイン】を取得したサイトの管理画面で登録します。
▼お名前.comの場合は、ドメインNaviにログインして、メニューの「ドメイン一覧」を押します。


▼契約しているドメインが一覧で表示されるので、該当ドメインのネームサーバーの[変更する]ボタンを押す。
▼「他のネームサーバーを利用」を選んで、先ほどのXサーバーのネームサーバー情報を入力しましょう。
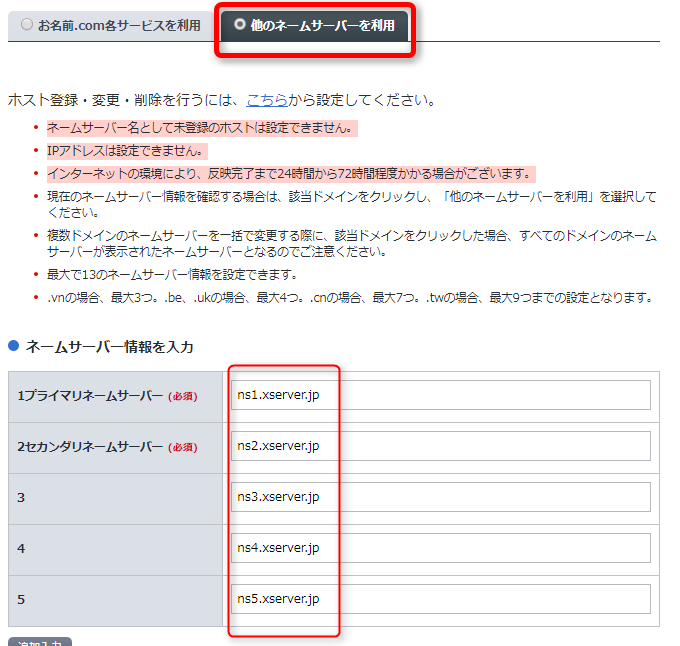
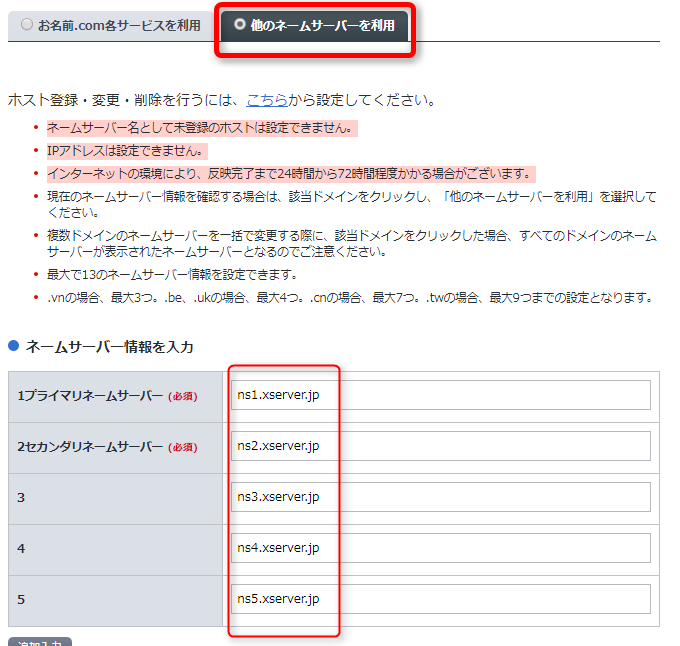
これで、お名前.comで取得したドメインはエックスサーバーで使いますよ!という宣言ができました。(住民票の申請完了)
手順②WordPressの自動インストール
エックスサーバーの管理画面(ServerPanel)にログインします。
▼ServerPanelメニューのドメイン>ドメイン設定を選択します。
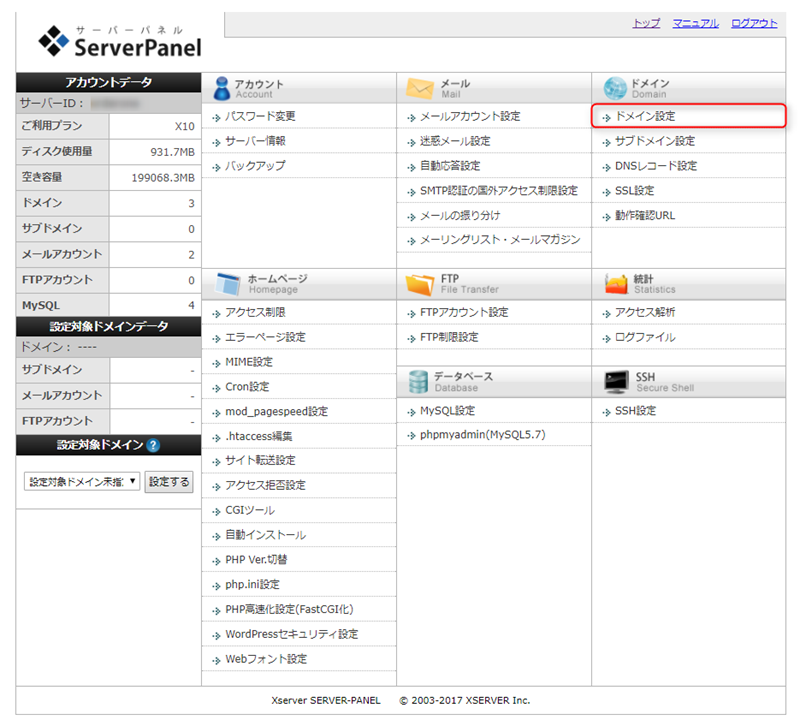
▼「ドメイン設定の追加」から取得したドメインを入力します。
「無料独自SSLを利用する」のみチェックをしましょう。
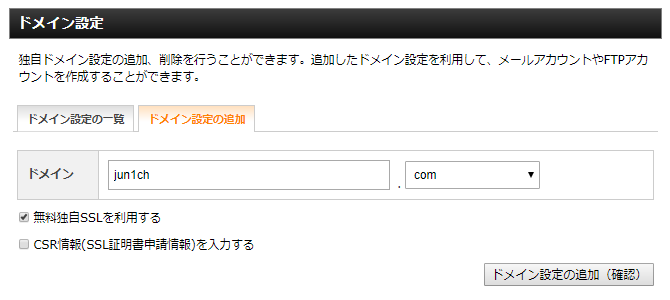
続いてSSL設定です。
▼先ほどのドメイン設定と同じメニューの中に「SSL設定」がありますのでこれを選択します。
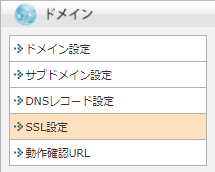
▼「独自SSL設定の追加」で設定対象ドメインを確認して[独自SSL設定を追加する(確定)]ボタンを押します。
※印下記で記載がありますが、サーバーに設定が反映されるまで少々待ちましょう。
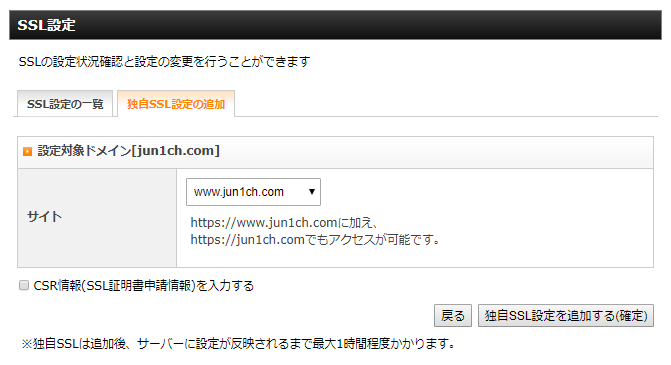
▼次はメニューの「自動インストール」を選択します。
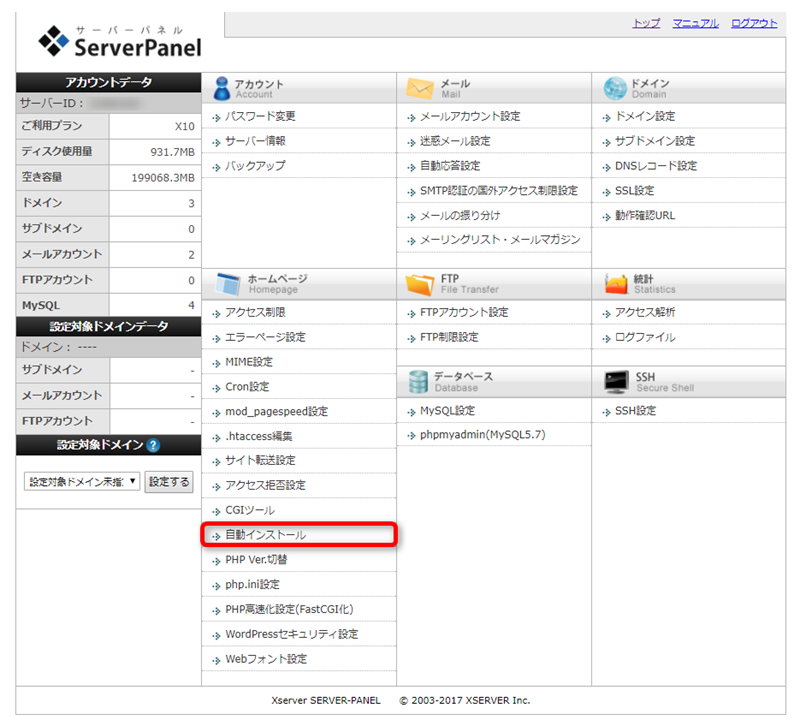
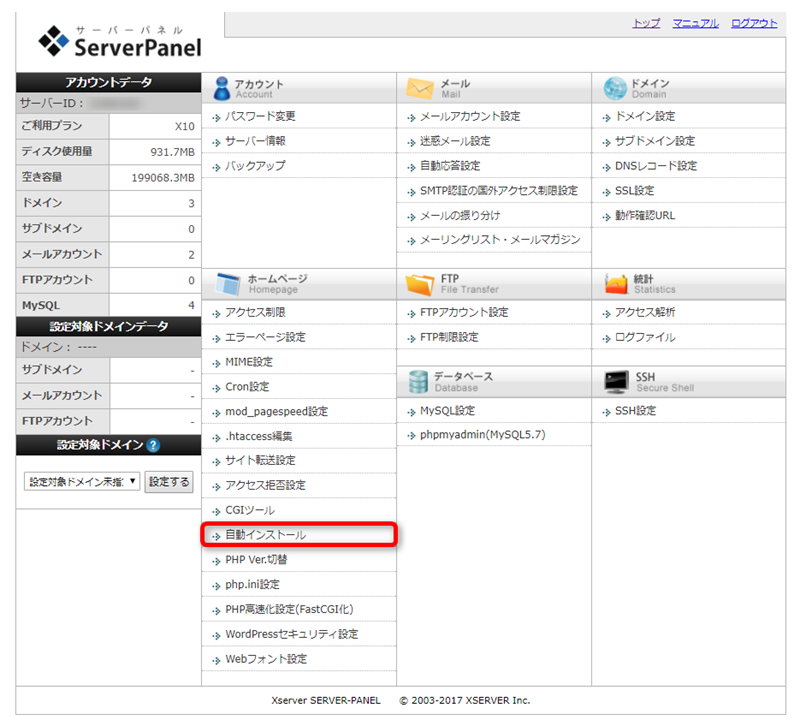
▼「プログラムのインストール」で[インストール設定]を押します。
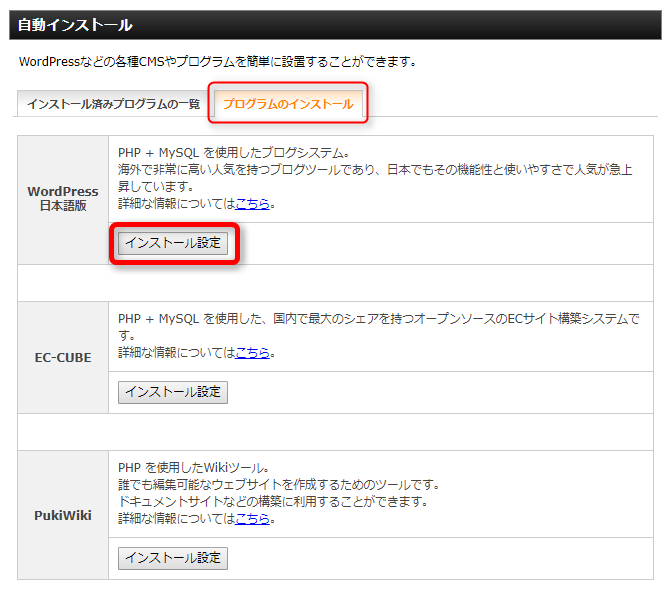
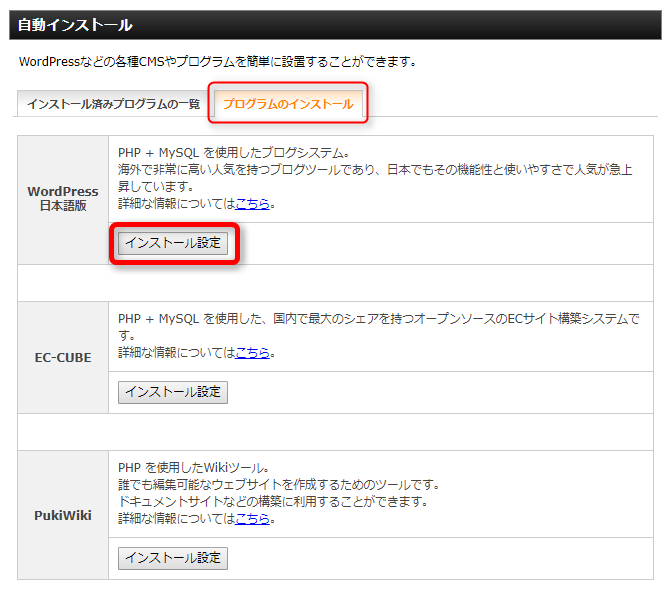
▼下図を参考に各項目を入力したら[インストール(確認)]ボタンを押します。
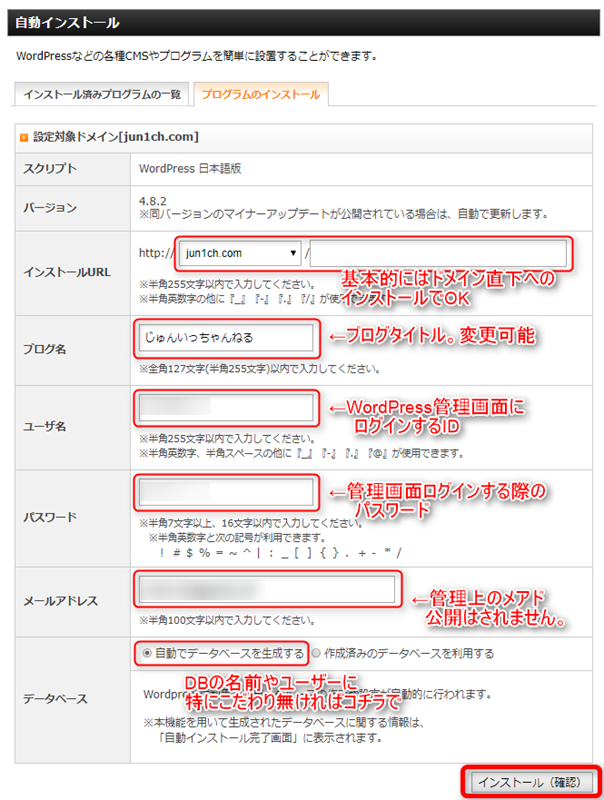
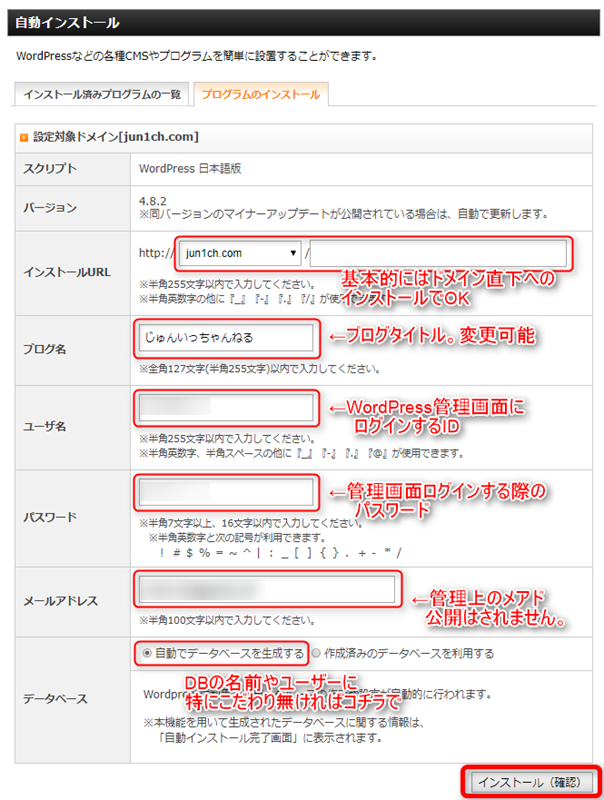
ほんで確認画面で[インストール(確定)]ボタンを押せばWordPressのインストールは完了です!
※ここまでの手順ができていれば既にブログにはアクセスできますが、アクセスした際にこのような表示が出るときは時間を置いてからアクセスしてみてください。(SSLあたりの設定反映待ちです。)
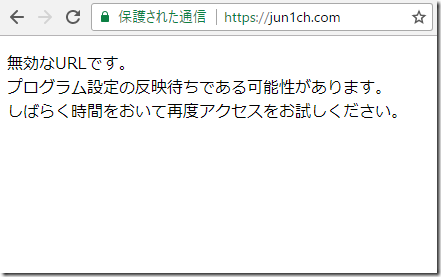
(´-`).。oO(インストール意外と簡単にできたなぁ)という感じではないでしょうか?この超簡単WordPressインストールがエックスサーバーのストロングポイントです。
さて、残すところは設定のみ!
手順③WordPressの管理画面の確認&設定(ドメイン・SSL・パーマリンク)
続いて、WordPressの管理画面の確認&設定をしていきます。
https://<独自ドメイン>/wp-admin もしくは
https://<独自ドメイン>/wp-login.php にアクセスすると、こんな画面になります▼
インストールの際に設定した管理画面ログイン用のID/パスワードを使ってログインしましょう。
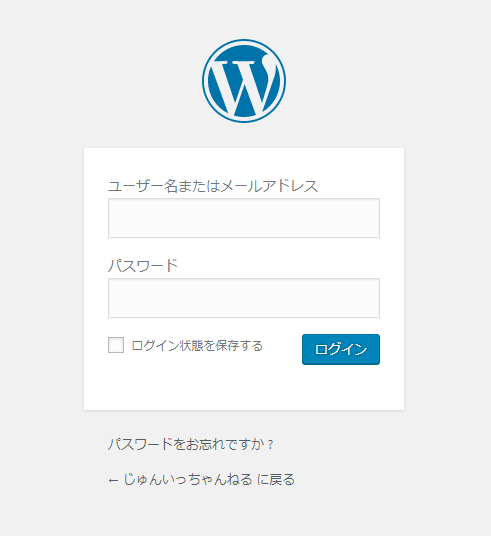
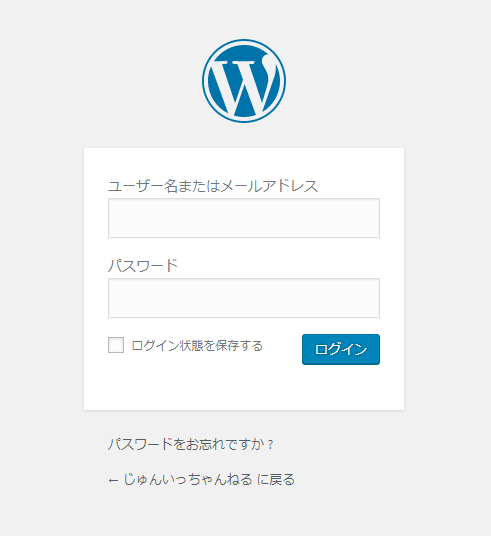
ドメインとSSLの設定を確認
▼WordPress管理画面左メニューの設定>一般を選択します。
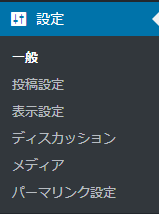
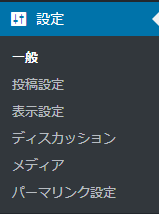
▼WordPressアドレスとサイトアドレスを確認します。もしhttpのままであれば変更します。
これを


こう(http⇒https)


※エックスサーバーでドメイン設定と自動インストールの順番が逆だと手動で設定することになります。
ちなみに、ここまでSSL化(https)を前提に話を進めてきましたが、そもそもSSLにするメリットって?という疑問があるかもしれませんが、2014年にGoogleがこんなコトを言ってます。
参考 GoogleのHTTPSサイト優遇方針で待ったなし! Webサイト常時SSL化の効果と実装ポイント | 【レポート】Web担当者Forumミーティング 2016 Spring
要は、セキュリティ高いし検索結果の順位も上がるってGoogleが言ってるし推奨されてるのでこれから作るサイトはSSLしておきましょうということ。エックスサーバー ![]()
パーマリンクの設定(推奨設定)
ここは完全に好みなので僕の推奨設定ですが、パーマリンクの設定って意外と大事だと思っています。設定>パーマリンク設定です。
▼僕のオススメはカスタム構造「/%postname%」です。
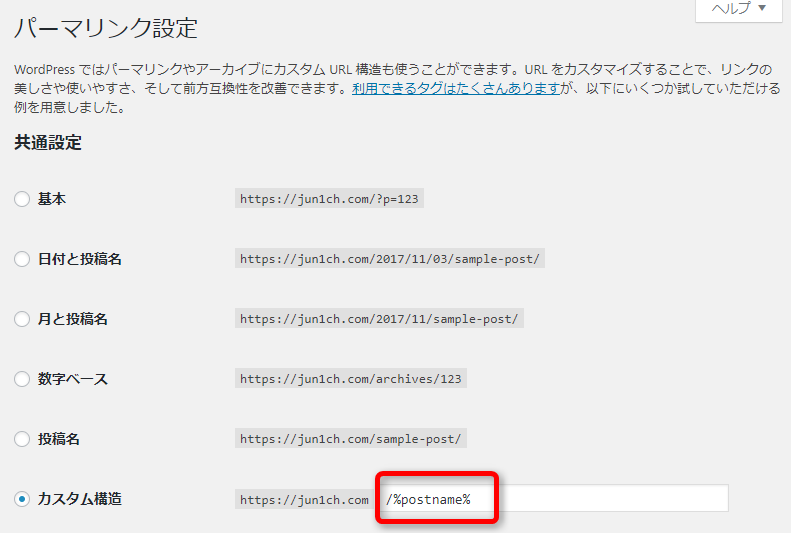
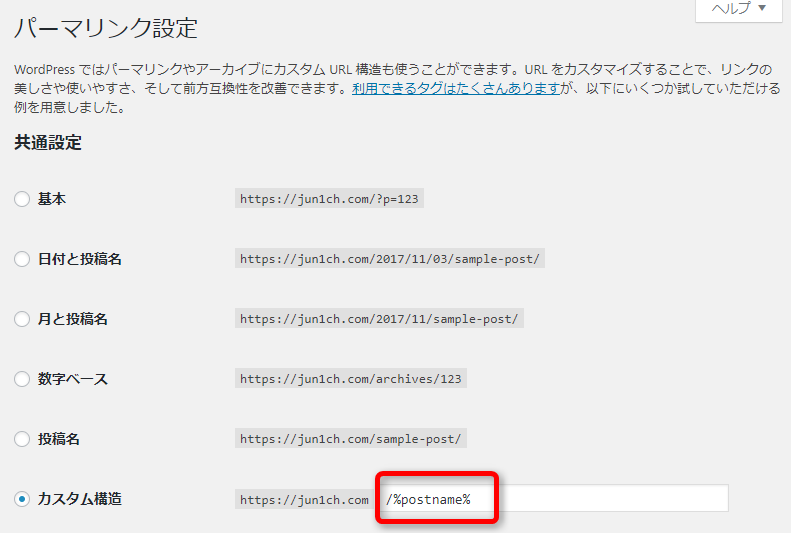
これは、記事を書いたときのページのURLをどうしましょうか?という設定なんですが、デフォルト(元々選択されているもの)では基本(?p=123)になっています。
まあこれでもブログ運営はできるのですが、せっかくなので一歩先いくカスタム構造(/%postname%)にしちゃいましょう。
▼これは記事の投稿画面の一部なんですが、記事のタイトルを入力するとそれがURLになります。カスタム構造にすると編集もできるようになります。もしカスタム構造以外にしてると自分では決められずに自動で決定してしまいます。
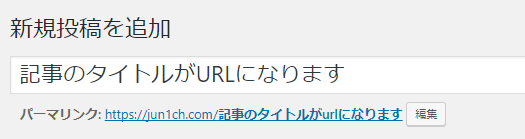
このままでは変なURLになってしまうので編集することになります。
自動で決定される場合と違ってひと手間増えてしまいますが、Googleの検索がURLも対象ということを考えると、記事内容を表すアルファベットのキーワードをURLに忍ばせられるのでオススメしています。
ちなみに、僕は以前は「/%category%/%postname%」とカテゴリー名も含んだURLにしていましたのですが、URLにカテゴリー名を含めてしまうとカテゴリーの構成を変えたときに記事のURLも変わってしまい、それまでGoogleの検索結果で表示されているURLから飛べなくなったりします。SNSでシェアされたURLも死にます。
今のところカスタム構造(/%postname%)が最強だと思っています。(個人的見解ですが。)
まとめのヒトコト
ここまでで念願のお気に入りのドメイン名でアクセスできるWordPressブログが完成しました\(^o^)/ブログにアクセスしてみてください!
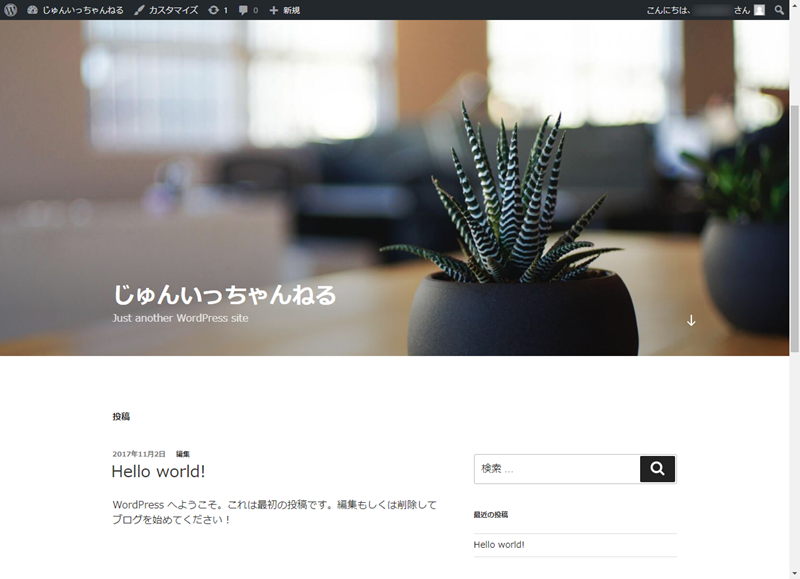
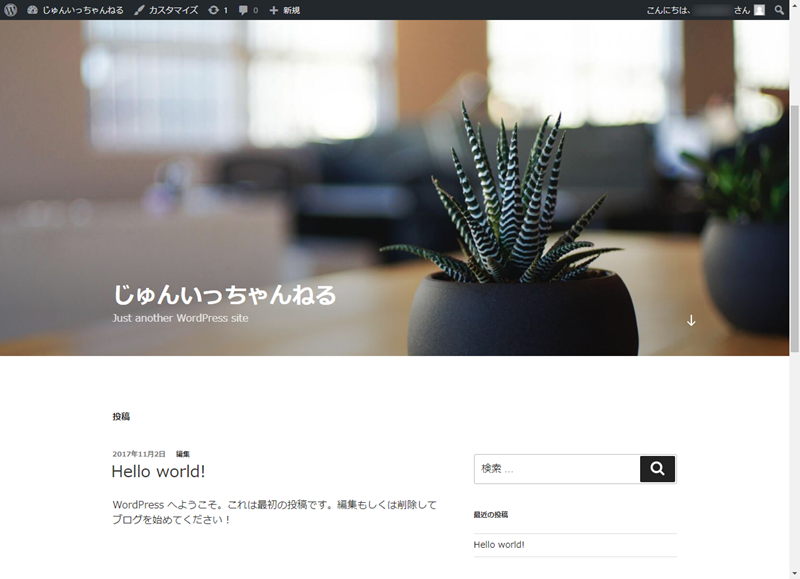
確認ができたら、管理画面>投稿>新規追加からまずは1記事投稿してみましょう。
それからWordPressの見た目を決めるテーマを選んだり、機能を追加できるプラグインをチョイスしたり..
WordPerssで自由なブログの世界を楽しんでみてください☻