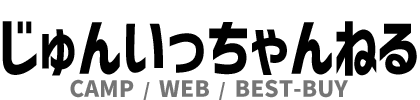これまでiTunesライブラリ整理術として書いた記事を読んで、実際に試して頂いた方は、CDを取り込んだっきりで雑然としていたiTunesライブラリがだいぶスッキリしてきたものと思います。


今回は、アルバムのジャケット写真を取得・設定して、綺麗にCDが並んでる見た目にする方法を紹介していきます。
CDを取り込んだ際、自動でアルバム名&曲名&ジャケット写真が設定されて、「iTunesさん、なんてジーニアス\(^o^)/」と感動するコトがあるかと思えば、アルバム名と曲名はいけてるけどジャケット写真だけが設定されなかったり… ってありますよね。気まぐれなiTunesさん。。。
ジャケット写真が歯抜けになっているとけっこう気持ち悪いんですよね。
今回紹介する方法でアルバムにジャケット写真を設定していけば、まさにライブラリっぽくなり、壮観な眺めになります。
iTunesを使うモチベーションも上がりますし、ジャケット写真が設定してあるアルバムをiPhoneで再生するとロック画面にジャケット写真が表示されるようになります。これは地味にうれしい。
目次
ジャケット画像の設定方法は大きく3種類
ジャケット画像を設定する方法は大きく3つあります。
- 「アルバムアートワークを入手」で画像を設定する。(微妙)
- 自分で画像を用意してアルバムアートワークを手動で設定する。
- 『Broadway』でピックアップされた候補画像の中から選んで設定する。
これらの方法について、ひとつひとつ紹介していきます。
「アルバムアートワークを入手」で画像を設定する(微妙)
この方法でのジャケット画像取得の手順としては、対象となるアルバムを右クリックして、「アルバムアートワークを入手」を選択するだけです。
しかしながら、この方法については、ジャケット画像の設定方法として挙げてはみたものの、まともに画像が取得されることは非常に稀です。(体感)
まぁ、念のためiTunesの機能としてこんな方法もあるんだよ、くらいに思っておいてください。※画像での説明すら割愛します。笑
さ、サクッと次の方法にいきましょう、つぎつぎ!
自分で画像を用意してアルバムアートワークを手動で設定する
この方法では、少し手間ですが自分の好みの画像を設定することができます。
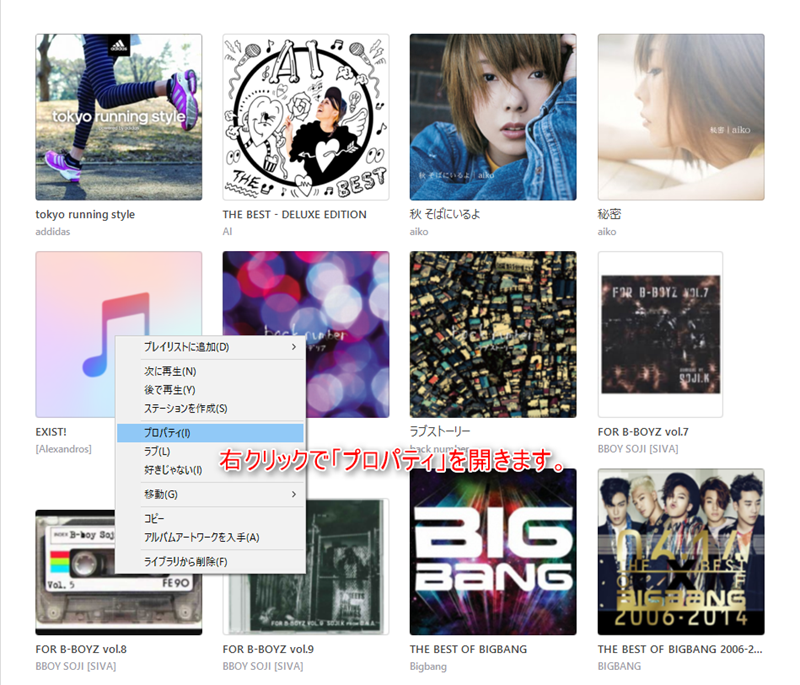
対象となるアルバムを右クリックして、「プロパティ」を開きます。
※ここではAlexandrosの「EXIST!」でやってみます。
表示されたプロパティの「アートワーク」のタブを選択します。
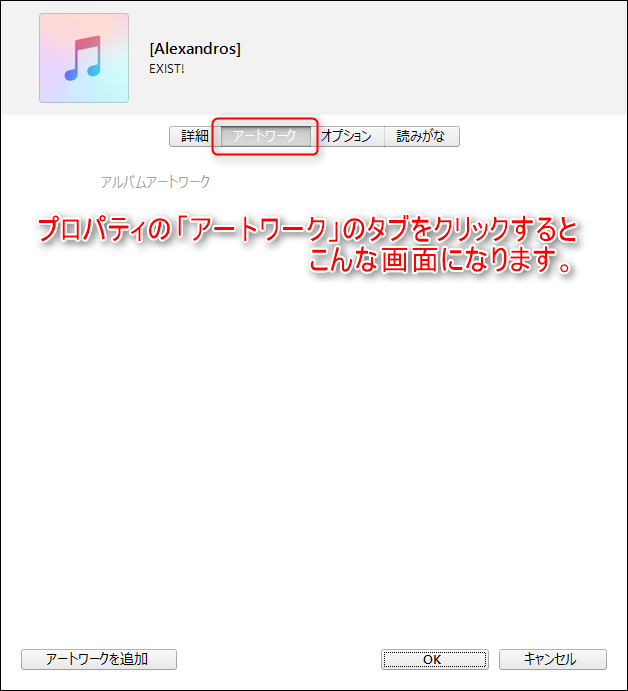
↑そうすると、画像をドラッグ&ドロップするためでなければデザイン的にこんなムダっぽいスペースあり得ないでしょ、というようなエリアが出てくるので、素直にこのエリアに設定したい画像をドラッグ&ドロップしてあげてください。
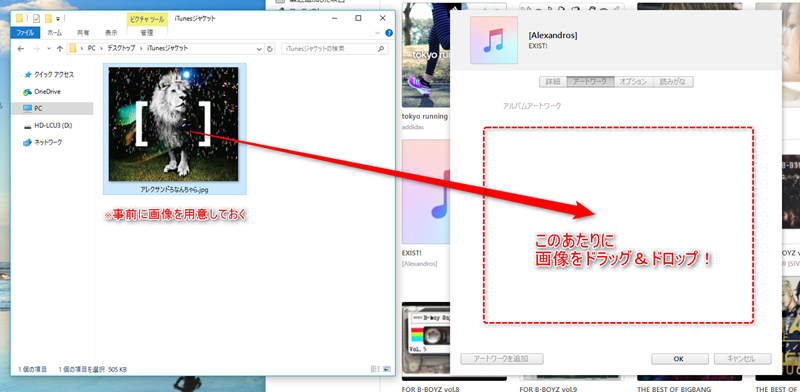
これだけでアルバムのジャケット画像を設定することができます。
(ドラッグ&ドロップでなくても「アートワークに追加」を押して画像を選択することでも設定可能です。)
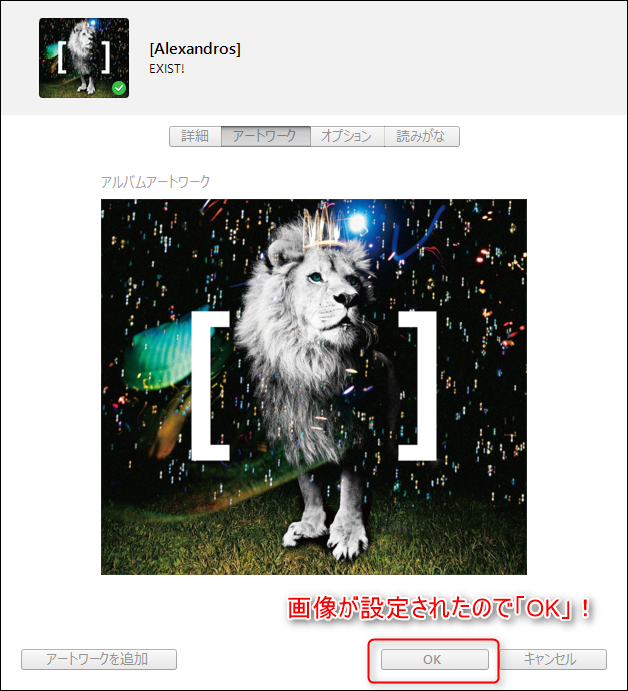
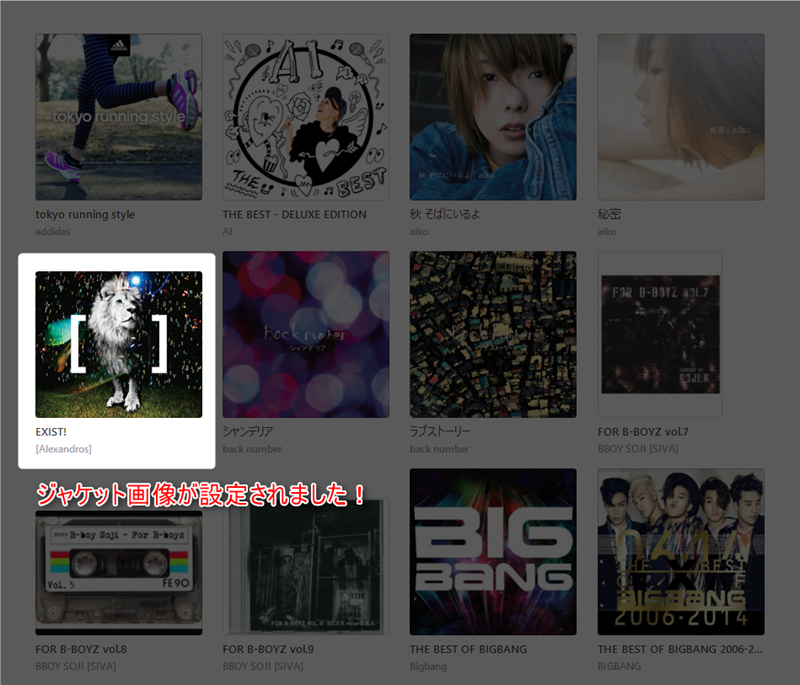
この方法のメリットとしては、(前述のとおり)自分の好みで画像を設定することができる点です。
逆にデメリットとしては、自前で画像を用意する必要があるので、事前にGoogle画像検索なんかで画像を取得しておく手間があります。
『Broadway(ブロードウェイ)』でピックアップされた候補画像の中から選んで設定する
この方法では、ジャケット画像をセレクトする手間を省くことができます。
今まで長らくiTunesを使ってきて既にCDいっぱい取り込んじゃってるからひとつひとつ手動でアルバムアートワークを設定するなんて( ´_ゝ`)気が遠いってばよ.. という場合はこの方法でやっちゃいましょう!
『Broadway』というフリーソフトを使えば、再生中の曲がどのアーティストのどのアルバムで、ジャケット写真としてどんな画像があり得るのかの候補を挙げてくれます。ジーニアスかよ。
アルバムアートワークで手動設定する方法の、手動で画像を探すという行為を省略してくれるワケですね。
『Broadway』の使い方
こちらのサイトでダウンロードできます。
http://www.voralent.com/products/broadway/
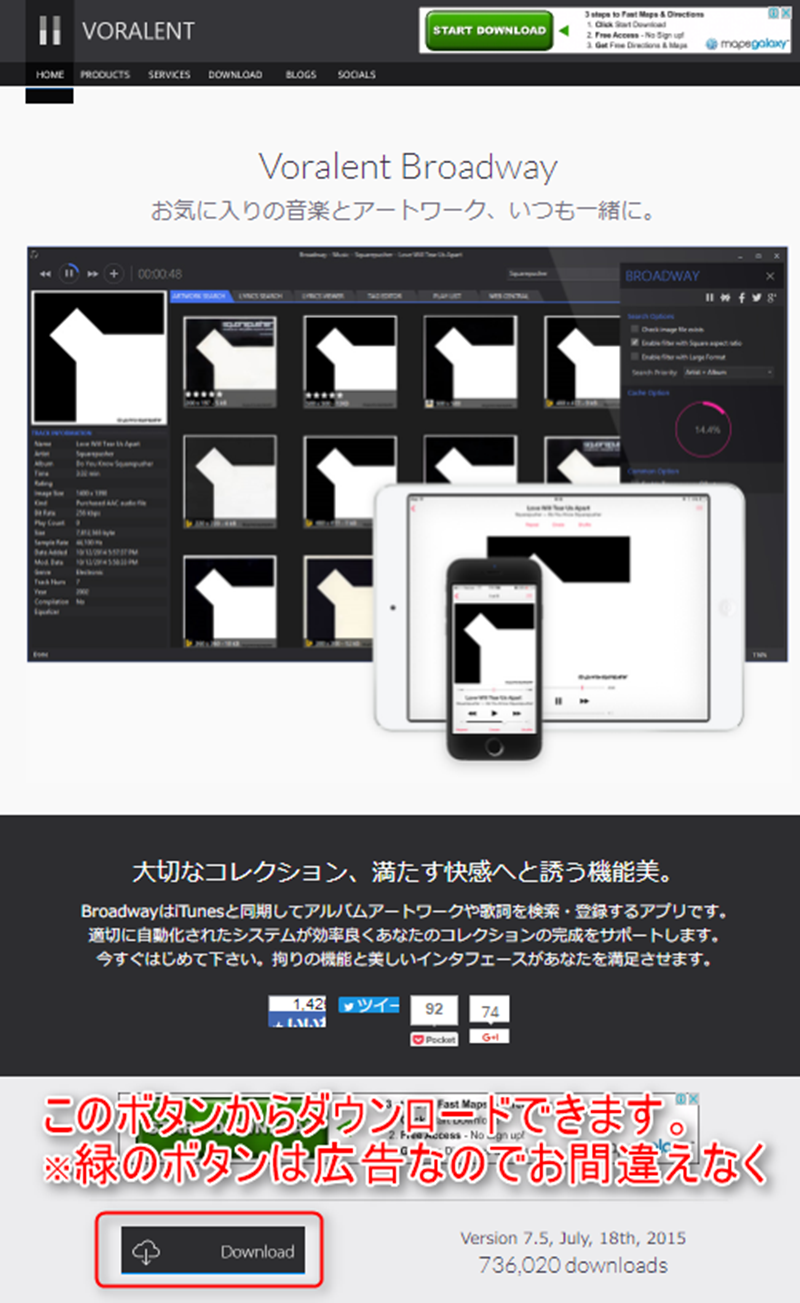
ダウンロードして任意の場所に保存したら「BroadwaySetup.exe」を起動してインストールします。※このあたりは問題なくできると思いますので割愛
インストールできたら起動します。
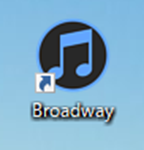
起動したらこのような画面ですね。
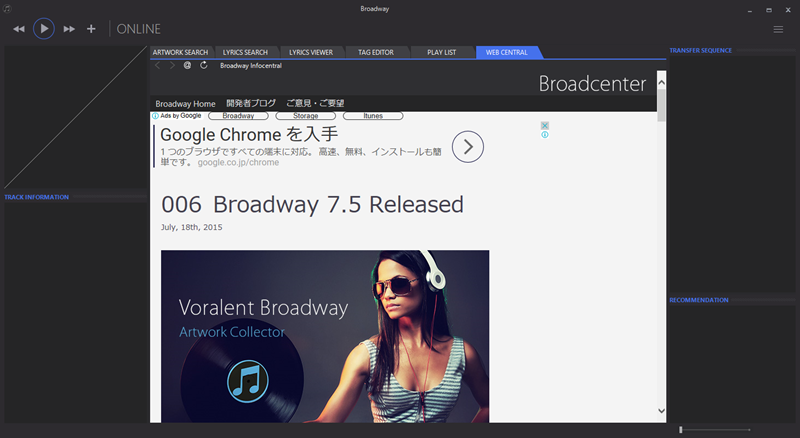
ここで、iTunes側でジャケット写真を設定したいアルバムを再生します。
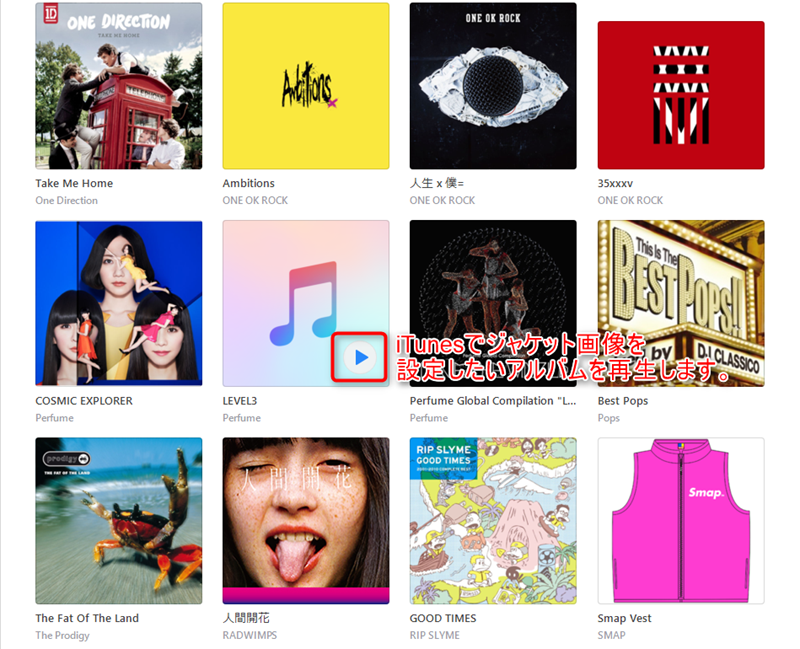
※ここでは、Perfume至極のアルバム「LEVEL3」を再生し始めました。
再生したらBroadwayに戻ってきて、「ARTWORK SEARCH」タブを開きます。
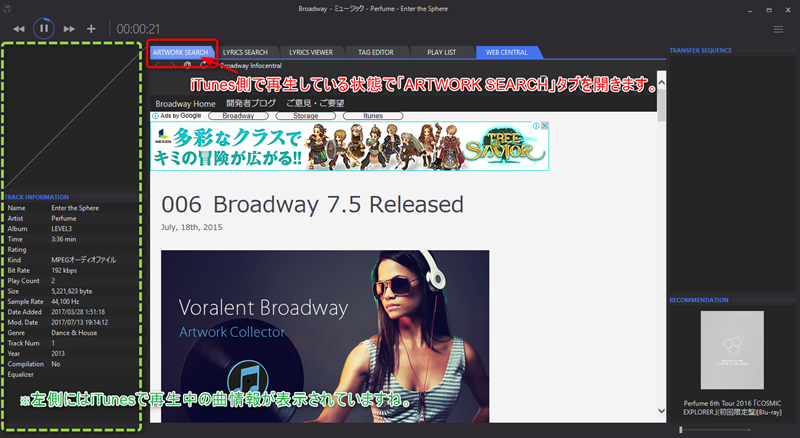
するとiTunesで再生中のアルバムのジャケット画像の候補が表示されます。
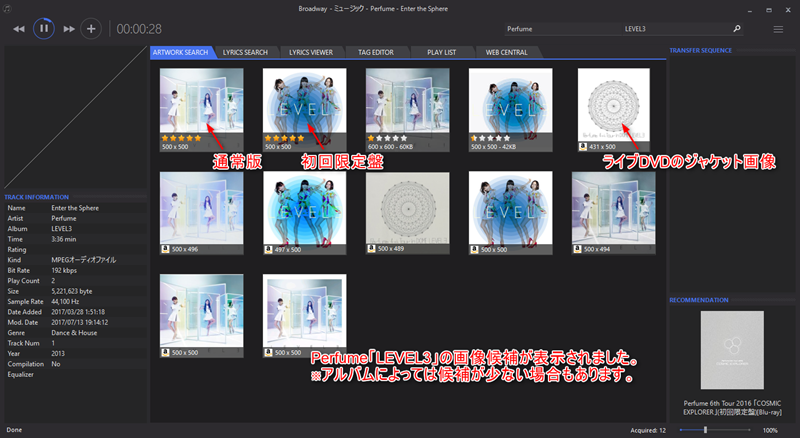
ジャケット画像にしたい画像を選択してBroadwayウィンドウの左上の方にある+ボタンを押すと..
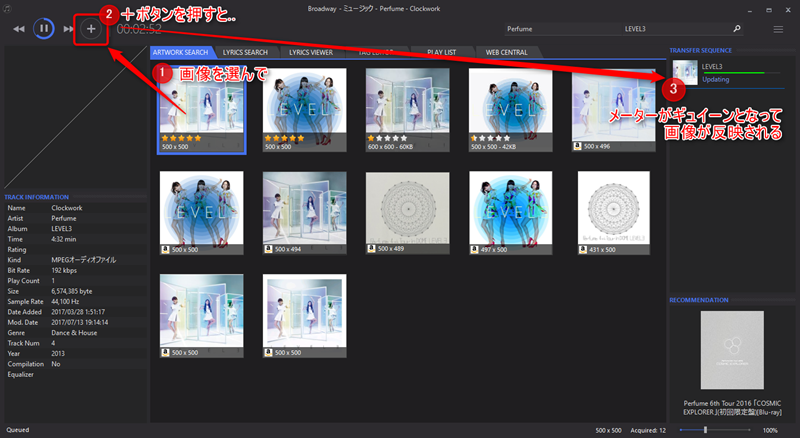
すると、画面右上の方でプロセスが進んでいき… コンプリート!
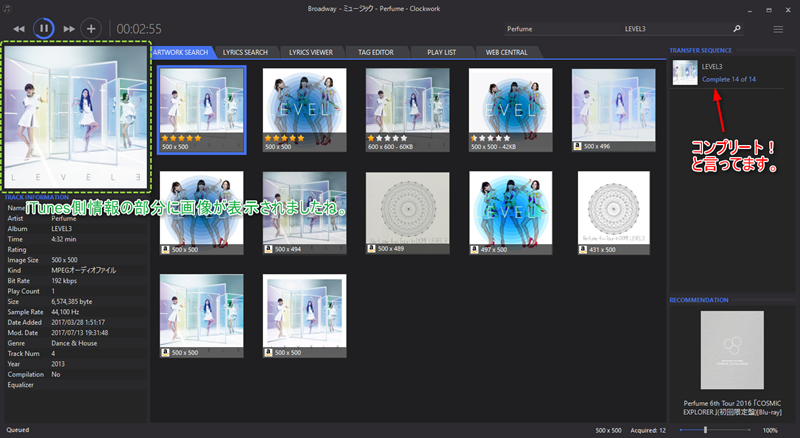
この状態でiTunesを見てみると、
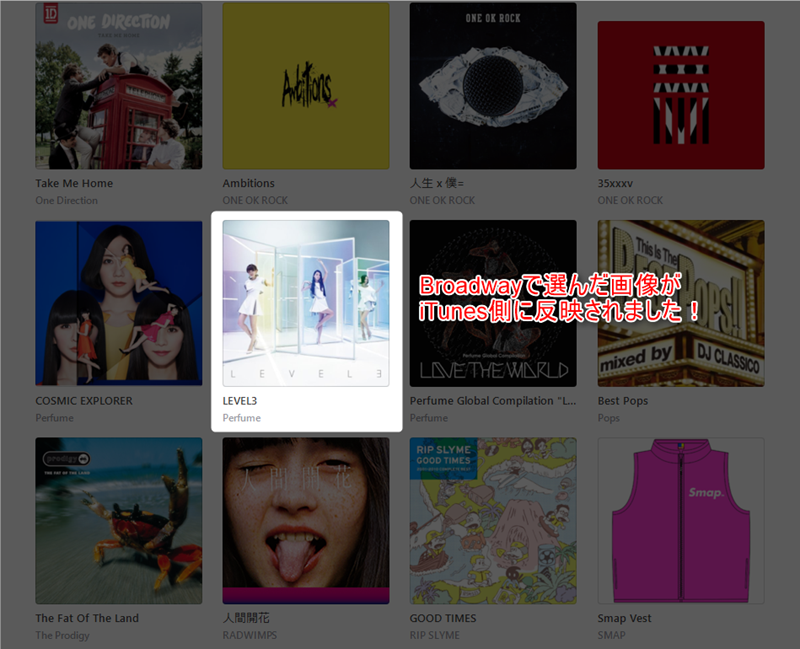
できてるーーー!!
このように、iTunesで再生してBroadwayで画像を選択するという流れでジャケット画像が設定できてしまいます。Broadwayを使うとなんてラクちんなんでしょう。
まとめのヒトコト
ここまでの説明を聞いていると、もうBroadwayだけでいいじゃん!2つ目の手動設定の説明って何だったの?
と、もしかしたら思うかもしれませんが、『Broadway』を使った場合は『Broadway』がピックアップしてきた画像の中からしかチョイスできないので、思うような画像が候補として挙がってこなければ、手動で設定しましょうね、というのが伝えたかったことです。
大半の人は正規のジャケット画像を設定すると思いますが、手動での設定ができるということは例えば、RADWIMPS「人間開花」は通常版と初回限定盤でジャケット画像が違うのでどちらにしようかな、とか、『君の名は。』(5曲目に前前前世が収録されてる)の画像にするとか『フランケンシュタインの恋』(9曲目がこのドラマの主題歌)の関連画像にするとか自分の好みに応じて設定することができますね。
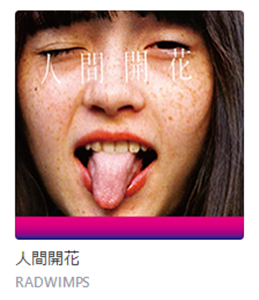
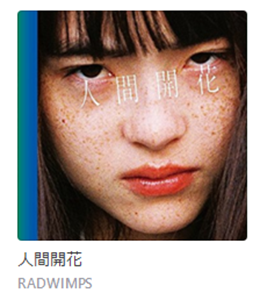
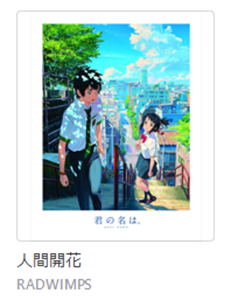
んー、どっちのモトローラ世理奈が好みかで決める.. 僕はやっぱ睨まれる方(初回限定盤)よりは舌出してる方(通常版)がいいかな。っていう感じで。
(たまに睨まれる方も設定するかな)
といった具合に設定することもモチロンできますし、思い出のアルバムに思い出の写真を設定したり、アニメなんかのサントラにお気に入りの声優さんの写真を設定することも出来るワケですね。
iPhoneでの再生中にそのアルバムの曲が流れて、設定した画像がロック画面に表示されたらテンションも上がることでしょう。
いろいろ楽しんでみてください☻Enjoy iTunes!!