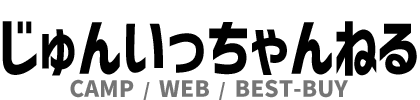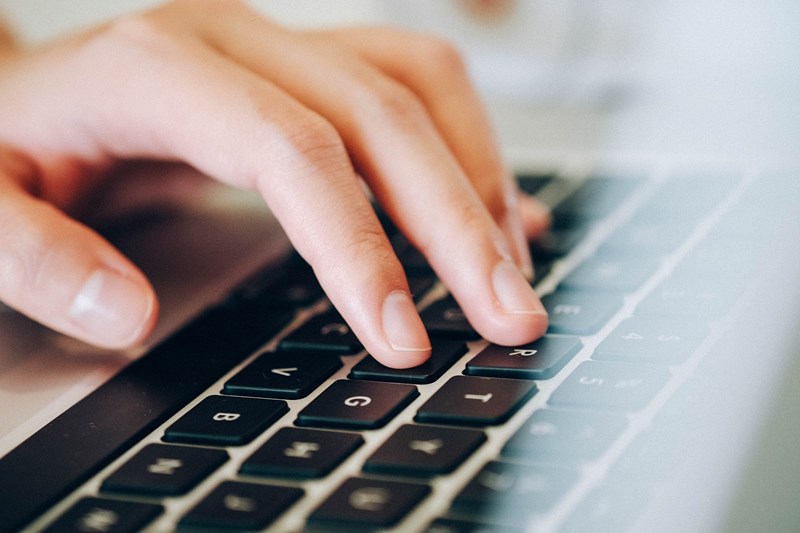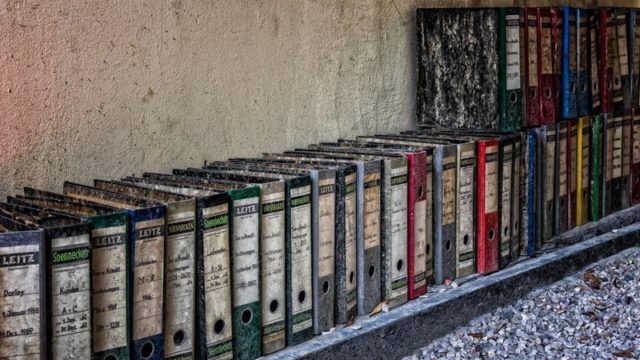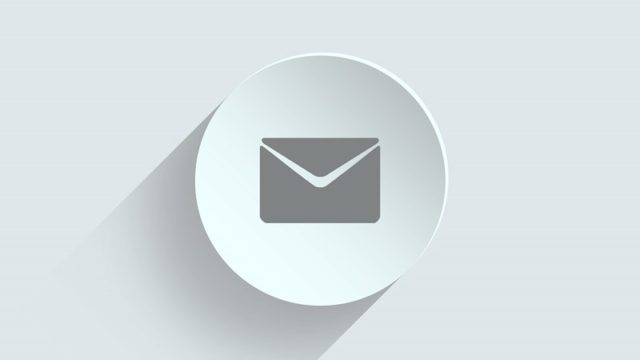PC画面上での操作を自動化できるフリーソフト『HiMacroEx』の使い方を紹介します。(対象:Windows)
※読み方はおそらく「ハイマクロイーエックス」だと思います。
僕自身、このHiMacroExに出会ったことで、それまでチクチクと手作業でやっていたPC操作を自動化することができて非常に役に立ったため、そのときの設定やコツのメモです。
- 画面上の動きを記憶する。
- 記憶した動きを指定の回数繰り返す。
- 記録した動きを保存しておける。
- 記録した動きを編集できる。(これは少々難易度高め)
- ホットキー(ショートカット)を設定しておきサクッと操作できる。
- マウスクリックの連打ツールとしても使える。
その操作、HiMacroExに代わりにやってもらえるかもしれませんよ!
目次
HiMacroExはマウスで動かす操作を記録できる
Windowsで自動処理化を実現してくれるソフト『HiMacroEx』、名前に“マクロ”という言葉が入っていますが、みなさんよくご存じのエクセルのマクロとは別物です。
※「マクロ=自動処理」という意味です。
僕が探していたのは、わざわざエクセルのマクロを組むような感じではなく、PC画面上でのマウスの動きを記憶しておき、それを実行してくれるような気軽なものです。
自動処理をしたいときに昔からある有名なツールとして『UWSC』というフリーソフトがあり、これも実際に使ってみましたが、僕としては『HiMacroEx』の方が使い勝手が良いと感じました。
HiMacroExについてもっと詳しく
HiMacroEx本体のダウンロード
HiMacroEx本体はここでダウンロードできます。
HiMacroExの主な機能
作者様サイトで紹介されているHiMacroExの主な機能はこの通りです。
HiMacroExの主な機能
■ボタンをクリックで簡単に記録、再生が可能
■記録された操作がすぐに確認できて、すぐに編集可能
記録開始するとメイン画面に操作内容が記録されていきます。
記録終了後は操作内容を編集することができます。■複数の操作記録モードで自由なマクロを作成可能
マウス操作の記録、操作時間の記録、アクティブウィンドウの記録など
記録したい操作を選んで自由なマクロを作ることができます■記録した操作をマクロファイルにして保存、読み込み可能
保存したファイルはマクロリストで管理して簡単に呼び出すことが可能です■ホットキーを設定して簡単に記録、再生、再生中断、一時停止が可能
初期設定では再生がPauseキーですが自由に変更できます。■キー、マウスの連打機能
ほっておいてもキーやマウスを連打してくれます■レジストリ未使用
設定はiniファイルに保存するので、他のPCに設定を簡単に移せます
実際の操作画面
起動するとこのようなシンプルなウィンドウが立ち上がります。
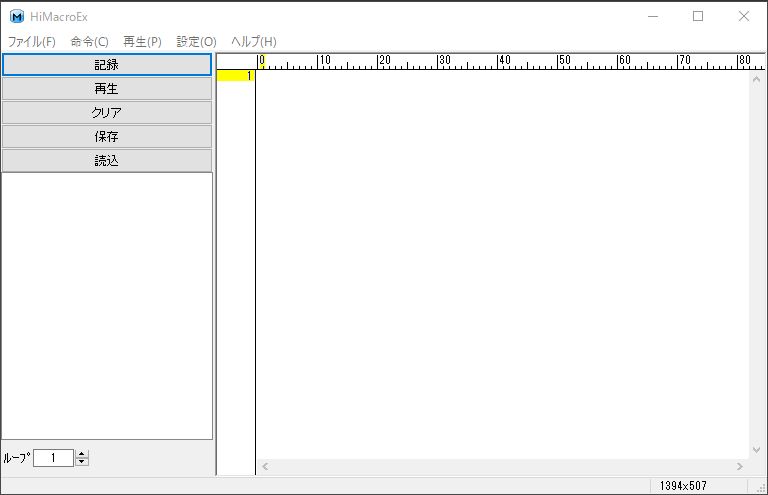
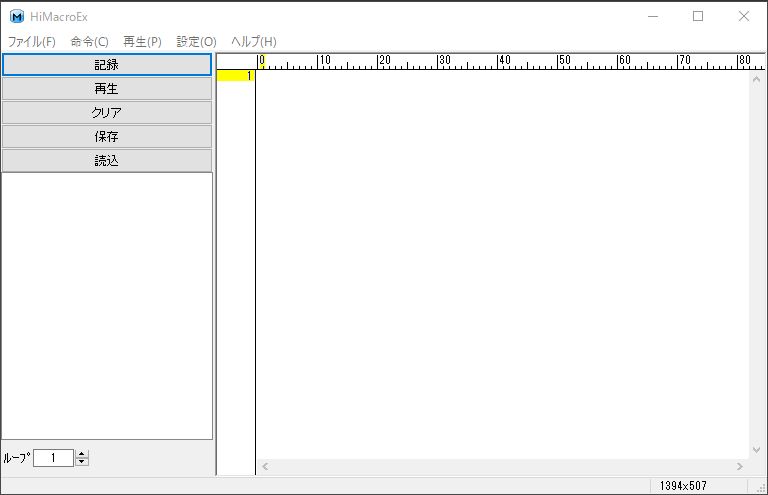
- 「記録」を押してマウスを操作
- 終わったら「終了」 ※記録ボタンが終了になります。
- 実行するなら「再生」
- 記録したいものを間違えたら「クリア」
- また使うなら「保存」
- 保存したものを呼び出すなら「読込」
- 繰り返し実行させたいならループのところに数字を入力
細かい操作方法は作者様サイトを見てもらえたらと思います。
ちなみに、「記録」を押してから「終了」を押すまでに操作した内容がウインドウの右側にズラズラーっと記載されていきます。それを手入力で修正できるのがこのソフトのいいところだと感じています。(修正は少々慣れが必要ですが)
HiMacroExの起動時エラーが発生した場合はランタイムが無いことを疑う
ダウンロードしたHiMacroExをそのまま起動すると、おそらくエラーが発生して起動できない状況になると思います。
起動するにはランタイムが必要ですので下記のページを参考にインスト―ルしておきましょう。
HiMacroExを使うときのコツ
僕が実際に使ってみて気づいたポイントをメモっておきます。
基本の設定はこのように変更しておく
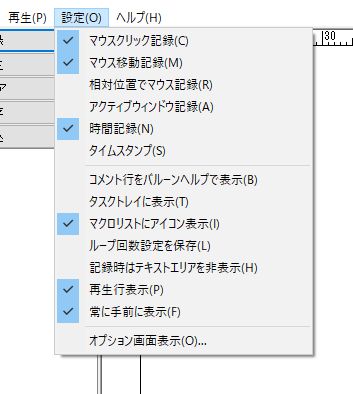
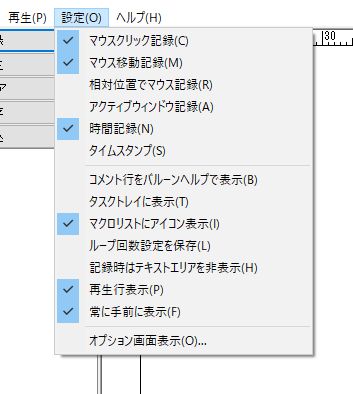
「マウス移動記録」をONにしておかないと、ファイルをドラッグ&ドロップする動きが正常に動かない場合があります。(これに気付くまで絶望した)
時間記録もON
実際に操作を記録させるときは、万が一パソコンの処理が重くなっていたりネットワークが重くなっていても追い付けるように、次の操作まで余裕を持った待ち時間で記録させる事をおすすめします。
あらかじめ停止の方法を確認しておく(重要)
例えば、画面上の表示が思ったように切り替わってなくて想定外の動作をしてしまった.. ということが往々にして発生するので、停止の方法はあらかじめ確認しておくことをおすすめします。
※画面右下はWindowsではポップアップが表示されやすく、自動処理の実行中にたまたま出てきた通知ポップアップを触ってしまって想定外の動きを.. ということはよくあります。画面右下での操作はできる限り避けたい。
設定>オプション画面表示
ホットキー(ショートカット)の設定ができるので必ず確認しておきましょう。
↓僕はこんな設定にしています。
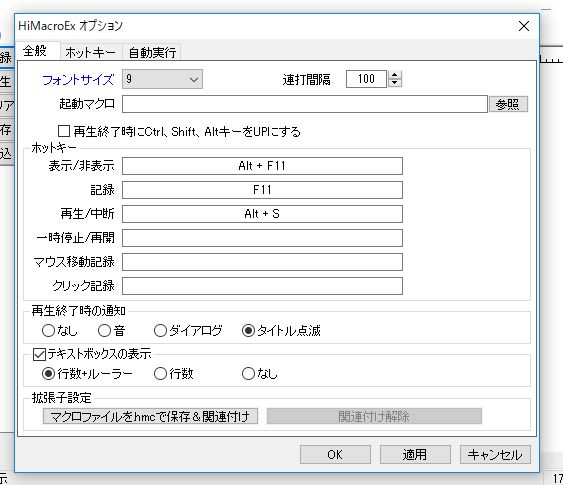
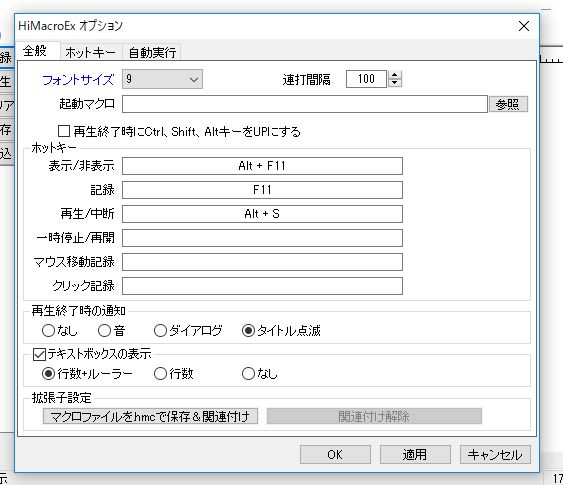
ここで重要なのが停止させるホットキーです。上の画像では[Alt+S]で停止するようにしています。
停止はデフォルトでは[Pause]ボタンなのですが、僕が使っているキーボードが[Pause]ボタンが無いタイプなので[Alt+S]にしています。[Pause]ボタンがあるタイプのキーボードの場合はボタンの位置をあらかじめ確認しておきましょう。
停止(再生/中断)のショートカットは必ず事前に確認しておく。
通知ダイアログが出ないようにするのがベスト
上でも少し触れましたが、PC画面の右下あたり、通知ダイアログが出る領域で操作をさせるのは避けるのが良いですが、そうもいかないという時は通知ダイアログ(ポップアップ)が表示されないように切っておくとgoodです。
アクティブになっている部分を意識する
操作の途中で都度エクスプローラー(フォルダ)内の何もない場所をクリックして、選択を解除するようにしています。
もしも、前段階の処理でファイルが選択されている状態になってしまっていたら、そのファイルを選択しようとして1クリックすると.. リネームしようとしてしまいます。このようなことが起こらないためにアクティブになっているものを意識するのがちょっとしたコツです。
連続で処理させるにはさらにコツが必要
HiMacroExは、記憶させた操作を全く同じ場所を同じように動作します。(本質)
そのため、複数のデータ(ファイル)に対して同じ処理を連続して行うためには、あらかじめ「処理済用のフォルダ」を用意しておいて、処理が終わったものをそのフォルダに移動させ、次のデータが前データと同じ位置に来るようにしてやることで可能になります。
※文字では伝わりにくいと思うので説明動画の作成を検討中です。
まとめ
いかがだったでしょうか、HiMacroExを使う上で何らかヒントになれば幸いです。
僕はこのソフトのおかげで日々やっているデータ処理作業が劇的にラクになりました。作者様に感謝です。繰り返し処理はパソコンにやらせて人間はその間ボケーッとしておきましょう。
ではまた!